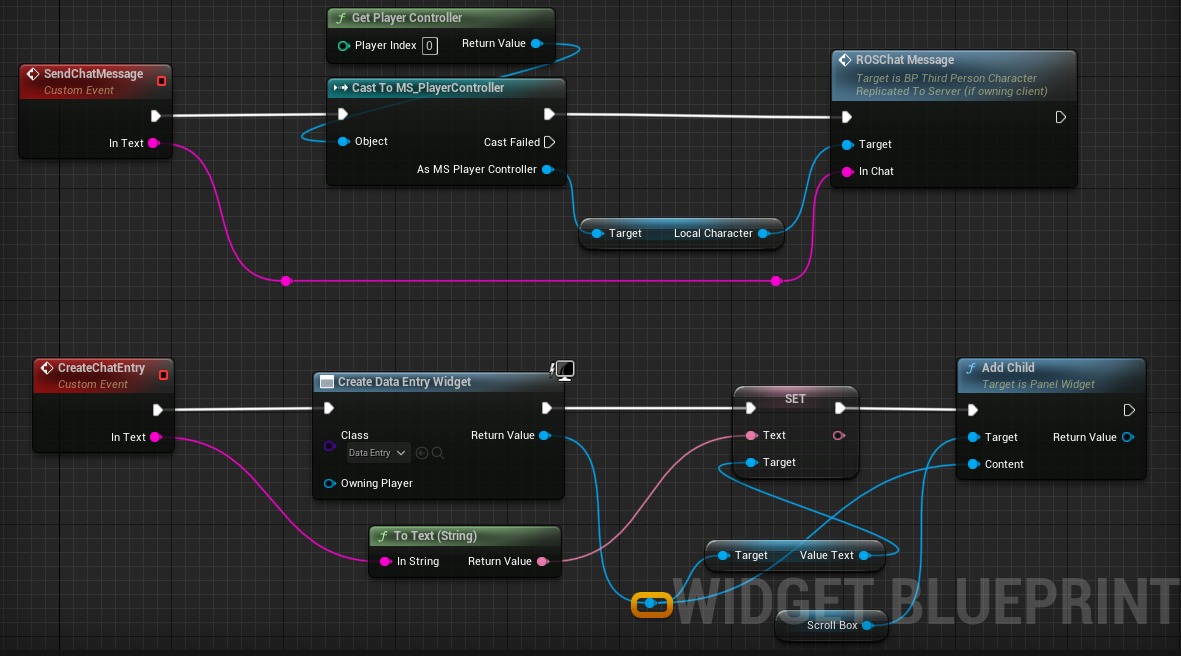How to upload your project to Github
So you're writing all kind of codes now and you want to collaborate with other developers in your team or just simply want to back up your precious code.
There are a number of ways to do it. You could simply just a make a zip out of your project and upload it to one of the cloud storage you got. Or you could do use something that is meant for storing codes. One such service is all popular Github.
I'll leave the explanation of Github for some other day and get into business right away.
What we want to do?
We want to upload our project to a repository on Github so that anyone else or just ourselves could download it later on, or sync with our different computers.
How?
Following steps will guide you through it.
Step 1. First we need a Github account.
Go sign up here https://github.com/ and come back for more.
Step 2. We need to setup our computer such that we don't have to provide our username password every time we sync our project.
This is done using Secure Server Host(SSH)
We generate a SSH key and pass it to Settings > SSH Keys > Add Key on Github.
Before we generate SSH key let's first check if we don't already have one. Download and install GitBash if not done already.
Enter
$ ls -al ~/.ssh
to list all the keys. Source: https://help.github.com/en/github/authenticating-to-github/checking-for-existing-ssh-keys
if you see any key listed like
$ github_rsa github_rsa.pub id_rsa id_rsa.pub known_hosts
That means you already have a ssh key. If this is your case skip to next step.
If you don't have a key, let us generate one.
You'll need a program called SSH-Keygen or OpenSSH.
Once downloaded and installed open CMD and run the following command.
$ ssh-keygen -t rsa -b 4096 -C "[email protected]"
After this you'll see something like this
Generating public/private rsa key pair.
$ Enter file in which to save the key (/home/username/.ssh/id_rsa):[Enter Name or leave blank]
You may enter a name for your SSH key or leave it blank for the default.
You may add a passphrase to this key if you want. I left it blank for a sake of easiness.
You'll see something like this after this step
Your identification has been saved in /home/username/.ssh/id_rsa.
Your public key has been saved in /home/username/.ssh/id_rsa.pub.
The key fingerprint is: /////something here/////
yourEmail@example
You've successfully generated you SSH key.
Source: https://help.github.com/en/github/authenticating-to-github/generating-a-new-ssh-key-and-adding-it-to-the-ssh-agent
Step 3. Now we need to copy this key and provide it to our Github Settings.
To copy your key run following command in CMD
$ pbcopy < ~/.ssh/id_rsa.pub
Where 'id_rsa.pub' is the name of the SSH key. In case you changed it in Step 2. you'll have to change it here as well.
Step 4. No head over to https://github.com/login
Click on your profile picture on top-right and go to Settings.
Under settings you'll find SSH and GPG keys, click that.
Then in the next page that loads click "New SSH key" paste your key and save.
Step 5. Open Gitbash in the project folder you want to create a repository of.
> enter
$ git init
> enter
$ git all --all
> enter
$ git commit -m "Pushing to Git Repo"
Step 6. Now head over to Github and create a new repository.
https://github.com/new
Enter name of you repository, set private or public and click "Create Repository"
Copy the repository address and head back to GitBash we left in Step 5.
Step 7. We have our Git Repository address copied to our clipboard.
> enter
$ git remote add origin
> right click
$ git remote add origin [email protected]:userName/projectTitle.git
> enter
git push origin master
That's it. Now head over to your Github profile and check out your newly created repository.
There are a number of ways to do it. You could simply just a make a zip out of your project and upload it to one of the cloud storage you got. Or you could do use something that is meant for storing codes. One such service is all popular Github.
I'll leave the explanation of Github for some other day and get into business right away.
What we want to do?
We want to upload our project to a repository on Github so that anyone else or just ourselves could download it later on, or sync with our different computers.
How?
Following steps will guide you through it.
Step 1. First we need a Github account.
Go sign up here https://github.com/ and come back for more.
Step 2. We need to setup our computer such that we don't have to provide our username password every time we sync our project.
This is done using Secure Server Host(SSH)
We generate a SSH key and pass it to Settings > SSH Keys > Add Key on Github.
Before we generate SSH key let's first check if we don't already have one. Download and install GitBash if not done already.
Enter
$ ls -al ~/.ssh
to list all the keys. Source: https://help.github.com/en/github/authenticating-to-github/checking-for-existing-ssh-keys
if you see any key listed like
$ github_rsa github_rsa.pub id_rsa id_rsa.pub known_hosts
That means you already have a ssh key. If this is your case skip to next step.
If you don't have a key, let us generate one.
You'll need a program called SSH-Keygen or OpenSSH.
Once downloaded and installed open CMD and run the following command.
$ ssh-keygen -t rsa -b 4096 -C "[email protected]"
After this you'll see something like this
Generating public/private rsa key pair.
$ Enter file in which to save the key (/home/username/.ssh/id_rsa):[Enter Name or leave blank]
You may enter a name for your SSH key or leave it blank for the default.
You may add a passphrase to this key if you want. I left it blank for a sake of easiness.
You'll see something like this after this step
Your identification has been saved in /home/username/.ssh/id_rsa.
Your public key has been saved in /home/username/.ssh/id_rsa.pub.
The key fingerprint is: /////something here/////
yourEmail@example
You've successfully generated you SSH key.
Source: https://help.github.com/en/github/authenticating-to-github/generating-a-new-ssh-key-and-adding-it-to-the-ssh-agent
Step 3. Now we need to copy this key and provide it to our Github Settings.
To copy your key run following command in CMD
$ pbcopy < ~/.ssh/id_rsa.pub
Where 'id_rsa.pub' is the name of the SSH key. In case you changed it in Step 2. you'll have to change it here as well.
Step 4. No head over to https://github.com/login
Click on your profile picture on top-right and go to Settings.
Under settings you'll find SSH and GPG keys, click that.
Then in the next page that loads click "New SSH key" paste your key and save.
Step 5. Open Gitbash in the project folder you want to create a repository of.
> enter
$ git init
> enter
$ git all --all
> enter
$ git commit -m "Pushing to Git Repo"
Step 6. Now head over to Github and create a new repository.
https://github.com/new
Enter name of you repository, set private or public and click "Create Repository"
Copy the repository address and head back to GitBash we left in Step 5.
Step 7. We have our Git Repository address copied to our clipboard.
> enter
$ git remote add origin
> right click
$ git remote add origin [email protected]:userName/projectTitle.git
> enter
git push origin master
That's it. Now head over to your Github profile and check out your newly created repository.